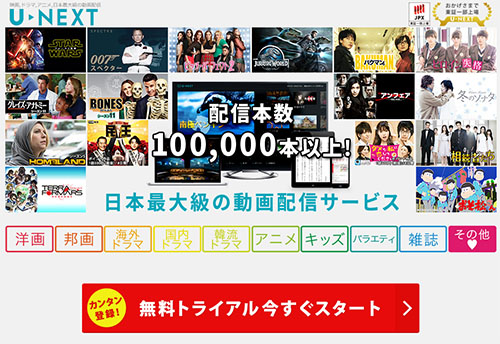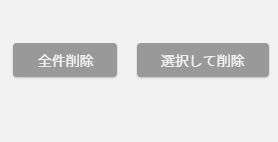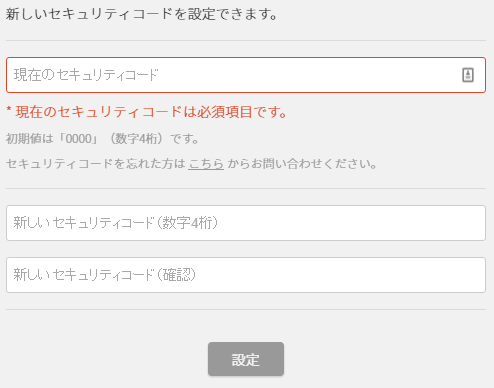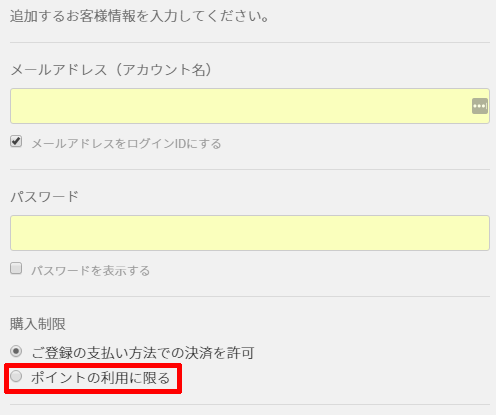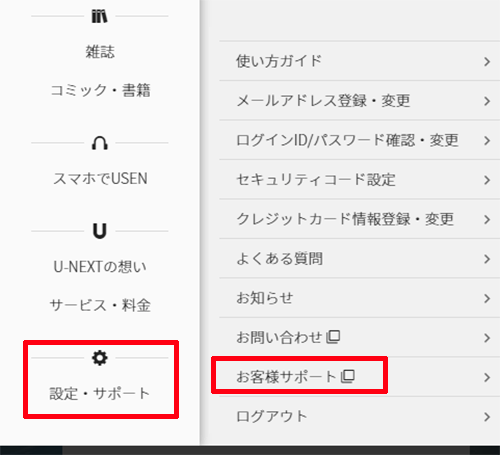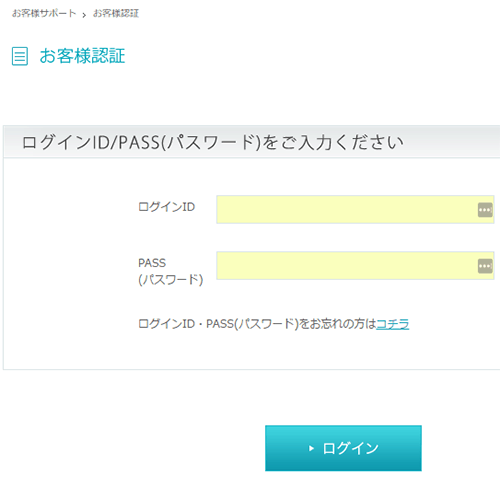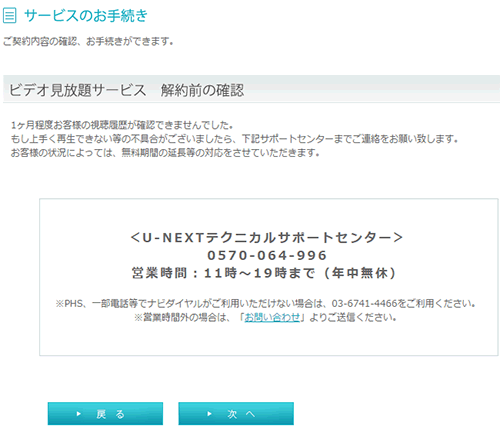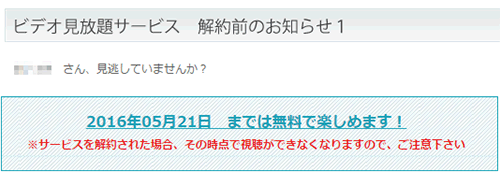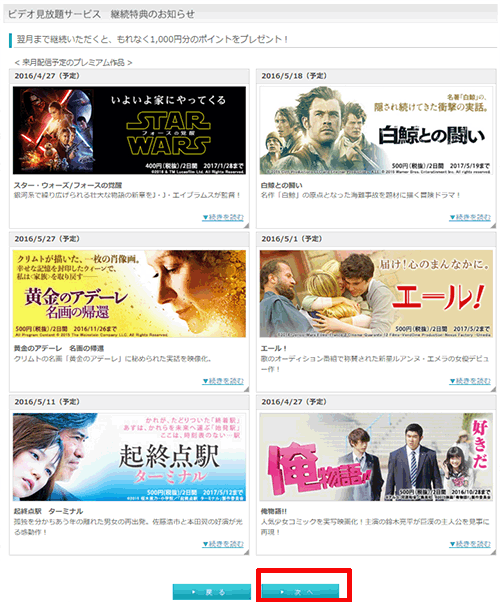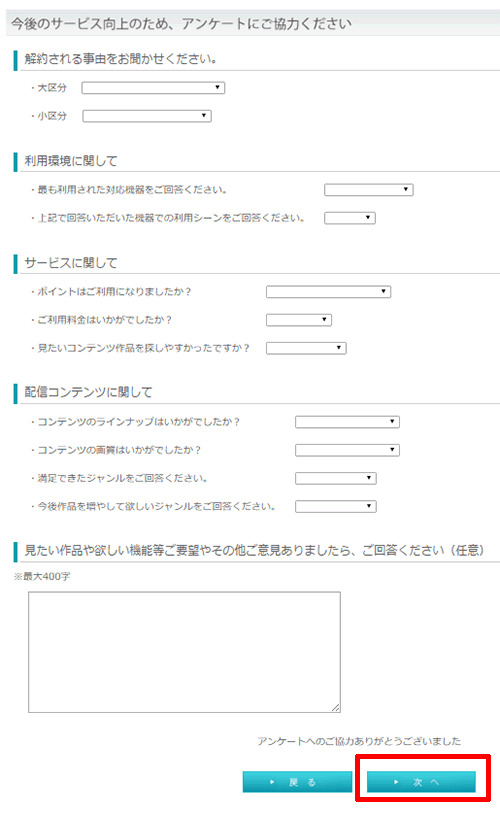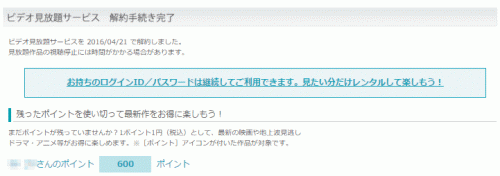動画配信サービスである、U-NEXTについての記事です。
U-NEXTは2019年2月時点では無料視聴期間が31日ある動画配信サービスです。
無料視聴期間を過ぎた後は、月額1990円(2149円税込)かかります。
動画配信サービスですが、例えるならネットにあるTSUTAYAで、雑誌やコミック、ミュージック等も取り扱っています。
危険性の判定
U-NEXTは、株式会社U-NEXTが運営する動画配信サービス会社です。
設立日:2009年2月3日
資本金:17億7634万円
従業員数:407名(平成27年12月31日現在)
で、非常に大きな企業であるといえます。
非常に大きな企業ですが、会社名はひねりなくそのまんまです。
SSL
全SSLというわけではありませんが、個人情報が掲載されているようなログインページ、購入ページ、設定ページ等では確実にSSLが使用されています。
こういったページの通信間において、情報漏えいするというリスクは限りなく0に近いです。
登録情報
U-NEXT登録に必要な情報は以下の通り
- カナ氏名
- 生年月日
- 性別
- メールアドレス
- パスワード
- 電話番号
- 住まいの地域
- クレジットカード情報
です。
決定的に個人情報が分かるという訳ではありませんが、電話番号及びクレジットカードの登録は必須です。
月額費用がかかる
U-NEXTは、月額1990円(税込み2149円)かかるサービスです。
その他、ポイントという概念があり、1ポイント=1円として作品を視聴する際に利用する事ができます。
ポイントを使って視聴できるものには という表示があり、
という表示があり、 と表示があるものは見放題です。
と表示があるものは見放題です。
ポイントを使って視聴するものが基本レンタルであり、ポイントを支払って視聴できる期間は画面に表示されます。
これはメチャメチャ新しいものなどに適応されている場合が多いので、ツタヤにレンタルしに行ってもなかったり…という事を考えると使えるサービスです。
だが、ちょっとだけ…高い…かな。
無料トライアル登録時にボーナスとして、2019年2月時点では600円分のポイントが貰える為、無料期間31日+新作映画を一本レンタル位で考えても良いです♪
ビデオ見放題サービスを継続している間、毎月1日にポイントがチャージされるので、その分でTVドラマの1シーズン分をまとめてレンタル、コミックの購入にも利用可能です。
つまり、月額1990円(税抜)の中には、1200円分のポイントが含まれている為、同じような視聴サービスであるHuluと比較する場合、新作の動画を見たるするか?というのが決め手になってきます。
ジャンルが広い
要が・映画・アニメ等、動画配信サービスなだけあって沢山の動画があります。
私が気になったのは、なんかアダルト系のカテゴリがあるのも目に止まりました。
こりゃあ子供には使いにくいなぁと思いましたが、ペアレンタルロックという年齢制限のある作品を非表示にする機能があったり、ファミリーアカウントサービスという子アカウント作成機能があったりします。
子供に見せる場合、子アカウントを設定したうえ、ペアレンタルロックを個別にかけないと、家に帰って動画を見ようとしたら視聴履歴がエライ事に…
なってたら言う方も言いにくい微妙な空気になりますので、保護者の方はそこだけは考えておいた方が良いです。
動画だけじゃない
U-NEXTは動画だけではなく、雑誌やコミック、USEN等もあります。
まあこれは、ポイントが必要なものが多いのですが、コミックなんかは無料で読めるものも沢山あります♪
2019年1月にブックサービスがリニューアルされ、U-NEXTアプリやパソコンのブラウザからブックサービスが利用できるようになりました。
ポイントについて
ポイントは、アカウント→ポイントチャージからポイントをチャージする事が可能です。

ポイントをチャージしポイントを利用する事で、新作映画やコミック等を利用できるようになります。
基本料金2149円とはまた別の金額です。
使い方
U-NEXTは様々なデバイスで利用する事ができます。
ここでは簡単に、各デバイスでの使い方を説明します。
まずはテレビ・ゲーム機がネットに繋がっているかを確認して下さい。
これがないとまず始まりません。
説明と言っても、U-NEXTは各機種について詳細に説明されていますので、下記のリンクから確認下さい。
スマホ及びタブレットでは、U-NEXT専用アプリが必要です。
アプリをリンク下記からダウンロード下さい。
アプリインストール後、ログインID・パスワードを入力すると利用できます。
パソコンはもう…ログインするだけで利用できるので一番手間がかかりません♪
危険性を考える
利用した感じでのU-NEXTについての危険性というのは感じる事はありません。
U-NEXTの場合、アダルトコンテンツもありますので子供が利用するにはちょっとというのがまず1つ。
もう1つは、通信量の問題ですね。
そして最後に、無料期間内である31日内の解約です。
これは3つに分けて説明し、最後に解約方法について詳しく説明します。
アダルトコンテンツの規制
まあこれは、自分自身のみ利用するのであれば全く問題ありませんが、お子さんがいらっしゃる方にとっては結構切実な問題です。
夜家に帰り、動画を見ようと思いふと視聴履歴を見るとアダルト一色…だったりしたら、私だったら注意するのも気まずいです。
又新婚さん等、なんでアダルト動画見てんの?的な修羅場になる可能性も否定できません。
ついつい私の視聴履歴も一色になりそうでしたもん…
怒られはしないですけど、もの凄いひややかな目で見られそうです。
俺はアニメなんて見ねぇよと豪語していた方の視聴履歴がプリキュア一色だったら…見る方も見られる方もツッコミにくいです。
驚くほど簡単に視聴できてしまう為、特にお子さんに対しては配慮が必要でしょう。
ですのでこれは、男の子ですから履歴の消去方法及び、お子様の規制方法2つに分けて説明します。
視聴履歴をクリックし、選択して削除及び全県削除をクリックするのみです。
これは、アニメなんか見ねぇよ的な方についての配慮です。
さすがにアダルトの場合、履歴には表示されませんが、ポイントを利用した場合は流石に履歴に残ってしまいますので、履歴が意味をなしてきますので削除は厳しいです。
まず、お子様には知られないセキュリティーコードが必要です。
左サイドバー下部の設定・サポートからセキュリティーコード設定を行います。
初期値は0000ですので、お子様の知らないセキュリティー4桁を設定します。
セキュリティーコード初期値では、この後の設定を行ったとしても簡単に設定変更できます。
アカウント→ファミリーアカウントサービスに進みます。
3つまで作成可能ですが、お子様に対して1つで良いと思います。
ここでセキュリティーコードが表示されますが、
追加をクリックします。

新しいメールアドレスとパスワードを入力します。
購入制限ですが、私的にはポイントの利用に限るにしておいた方が良いと思います。
ポイントが無かったら利用できないのでまだそっちの方が良いかと思います。
購入権限なしとかの項目も欲しかったなぁと思います。
これで子アカウントを取得しましたので、子供には子アカウントを利用してもらいます。
子アカウントは成人向けコンテンツが表示されませんのでこれで完了です♪
ここで先程のセキュリティーコードが生きてきて、例えアカウントを変更しようとしてもセキュリティーコードが必要ですので、これで成人向けコンテンツを表示する事ができなくなります♪
通信量に対する考え
通信量は、普通にPCやテレビ等、ご家庭にあるインターネット回線を利用する場合なんの遠慮もいりませんが、iPhoneやAndorid端末等の4G/LTEを利用する場合は注意が必要です。
ここでは、auの場合を考慮して考えていきます。
auの場合、プランにもよりもあすが1ヶ月のデータ通信量が7GBに設定されています。
7GBに到達する前後に、お知らせメールが来ます。
そして7GBを超えた場合、同月末まで通信速度を最大128kbpsに制限されます。
128kbpsと言えば、1秒間に16KBです。
この16KBがどの位買って言うと、上のお客様情報の画像が13KBで、1秒近く表示に時間がかかります。
まあまず、テンプレート等で画像を使用していないサイトっていうのは少ないので、スマホサイトはまだしも…とは言え、動画を見るのはまず不可能、Yahooですら表示に時間がかかるようになります。
この7GBという制限、どれだけヘビーにネットサーフィンしようとも到達するような数字じゃありません。
私みたいにウェブサイトを作成しても…とうてい到達しません。
GoogleMapで毎日ナビでも使えばあるいは…という感じですが、それでも到達するような数字ではないと思います。
アプリやゲームを大量に…これはかなりの通信量ですが、毎日数時間利用しなければ…という感じです。
残るは…?と言えば、動画の視聴です。
動画の視聴にはとてつもない通信量がかかってしまいます。
1週間に2時間番組を1つとかであれば気にする必要はありませんが、例えば長編アニメを全部見たり、それが20日続く場合、さすがに7GBという数字に引っかかってしまいます。
引っかからない為には、自分自身の家にインターネット回線がある場合、Wifi接続するというのが一番の手です。
私はかなりのスマホヘビーユーザーですが、それでも自宅でWifi接続している場合、通信量は正直1GB行くかなという位です。
ご自宅ではできるだけWifiに切り替える、WifiスポットではできるだけWifi接続を行う事で、大半の通信量を節約する事ができます♪
無料期間内の解約
U-NEXTの無料期間は31日ですので、かなり長い間無料期間がありますね♪
これはプラスポイントであると同時に、31日も経てば解約するのを忘れてしまうという危険性も出てきます。
お小遣いサイトを経由するという場合、U-NEXTを登録するという事に対してのポイントが目的です。
ですが…さすがに即日解約を行うとポイント付与にも影響してくる可能性がありますので、31日ですので4週間、28日目には利用したデバイスにスケジュール登録しておくなど、解約を忘れないようにしましょう。
ですので以下の記事で、しっかりと解約方法を確認し、解約してしまいましょう。
例)2月9日に無料登録した場合、無料期間終了は3月11日までとなります。この3月11日までであればいつでも無料で解約する事ができます。
解約方法
解約方法の手順です。
今回の解約方法は、PCから行っています。
手順1:お客様サポートへ
設定・サポート→お客様サポートの順に進みます。
手順2:ID/パスワードの入力
ログインID/パスワードを入力します。
入力するもなにも、このページからしかお客様サポート行けなくない?と言いたい気持ちを抑え、ログインID/パスワードを入力します。
手順3:解約手続きへ
3.お客様情報から、サービスのお手続きに進み、ビデオ見放題サービスを解約します。
ここが2149円かかる所ですので、しっかりと解約していきます。
プログラムガイド有料なの?という言葉はもちろん口にしません。英国紳士としてはね!!
手順4:解約前の確認
4.もし視聴履歴が確認できていない場合、上手く行ってないから利用しなかったのか的な文言ページが表示されます。
だって私、視聴履歴消してるもん…と思いながら次へをクリックします。
手順5:解約前のお知らせ1
実名と共に、見逃していませんか?という表記が出てきます。
なんかちょっと嫌らしい感じですが、聖母と化した私達は快く快諾し、次へをクリックします。
私がやってしまいそうですので書いているだけですが、ここで期限ギリギリまであるからまあ後でいいやって思って先延ばしすると、大概忘れてしまいますので次へをクリックします。
手順6:継続特典のお知らせ
継続特典という、翌月まで利用すると1000円分のポイントがプレゼントされるという魅力的な文言が私達を襲います。
しかし私達は、解約という悟りを開くために瞑想しているブッダです。
この程度のマーラには目もくれず、次へをクリックします。
手順7:アンケート
…長くない?と思いながらアンケートに答えます。
ここまでくると私たちは、ただ解約を目指すクリックマシーンです。
もはや悟りを開くことすら凌駕した仏の領域に入っていますので、修行の一環だと思い、アンケートに答えて次へをクリックします。
手順8:退会完了
次へ進むと、確認画面なしでいきなり退会が完了します。
オイオイ…
まるで、おお! わたしのともだち!的な気分です。
おお! おめがたかい!
128ゴールドですが
おかいになりますよね? 「はい →いいえ」
おお おきゃくさん
かいものじょうず。
わたし まいってしまいます。
では 64ゴールドに
いたしましょう。
これなら いいでしょう? 「はい →いいえ」
おお これいじょうまけると
わたし おおぞんします!
でも あなた ともだち!
では 32ゴールドに
いたしましょう。
これなら いいでしょう? 「はい →いいえ」
おお あなた ひどいひと!
わたしに くびつれといいますか?
わかりました。
では 16ゴールドに
いたしましょう。
これなら いいでしょう? 「はい →いいえ」
そうですか。ざんねんです。
また きっと きてくださいね。
位、知る人ぞ知るアッサリとした退会です。
確認画面くらい入れてよね…と、仏すら超えた私達でもツッコミたくなるような退会終了です。
アカウント/パスワードはそのまま使うことができ、ポイントも有効期限内は利用する事ができます。
お得な利用方法
以上の事もありますが、私はお小遣いサイトを経由してポイントを獲得するという事をメインに、U-NEXTに登録しました。
動画視聴サービスは魅力的ですが、私の一家はそれ程テレビを見る習慣というものがありませんでしたので継続はしませんでした。
U-NEXTで獲得できた金額は900円、今回私は、ポイントタウンというお小遣いサイトを経由しています。
理由としては、ポイントタウンの拡張機能であるGoogle Chromeツールバーがポイントタウンを経由する事なく経由した事にしてくれる事がまず1つ。
ポイントタウンが現存するお小遣いサイトの中で、最も総合力の高いポイントサイトである事が1つ。
換金先の金額が自由に設定できる為、獲得したポイントに無駄がない事が決めてです♪
むしろ私は、大体のポイントサイト経由はポイントタウンから行った方が良いと思っています♪
還元率も高いですし、なにより経由する必要がありませんので"楽"です。
それでいて、先程言ったGoogle Chromeツールバーをインストールするだけで250円相当のポイントが貰え、しかも最低換金額は楽天銀行で100円という、意味の分からない仕様になっているからです。
ポイントタウンに登録した場合、まず初回25円、ツールバー導入で250円、そしてU-NEXT経由で900円と、これだけで1000円換金できてしまいます♪
ここにポイントタウンバナーをズガァァァァンと貼っても良いのですが、私的にはポイントタウンについてより見聞を広めていただきたいので、下記のリンクをご覧になった上、登録頂ければ幸いです♪