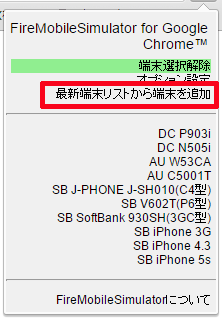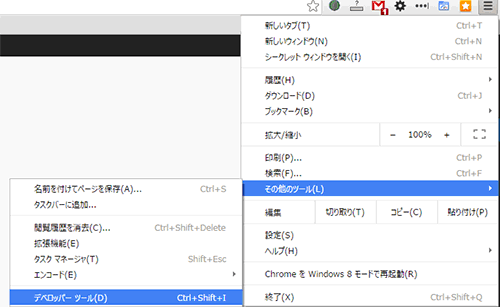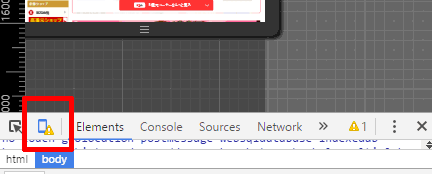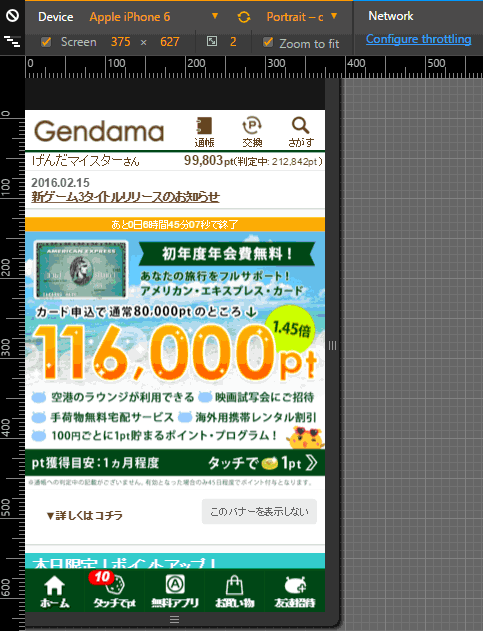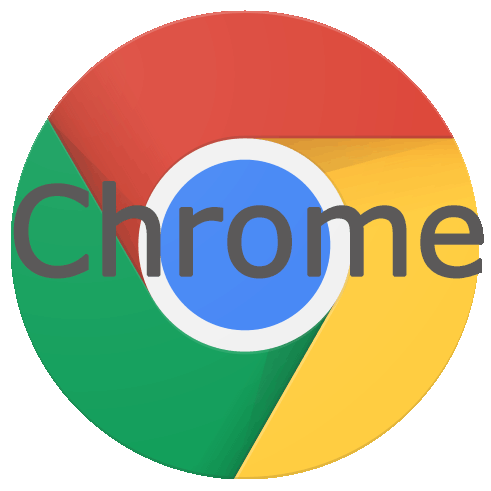
今回は、Google Chrome(グーグルクローム)のインストール及び、ユーザーエージェントの方法についての記事です。
グーグルクロームを使い、ユーザーエージェントを変更することでパソコンからスマホサイトを利用することができます![]()
画像は、クリックで拡大可能です。
Google Chromeのインストール
Google ChromeはGoogleが開発したウェブブラウザです。
気になっていたので今回調べたChromeの由来は、Chromeとは、ウェブブラウザにおけるメニューバーやツールバー等のインターフェース部分との事です。
開発にあたって、インターフェースに注力したという事で、Google Chromeという名前になったようです。
Google Chromeは全世界でIEよりも高いシェアを占めているとの事ですが、私の周りにはそんなに…という感じです。
私はもう3年以上愛用していますが、最初は早っ!!と思ったものです♪
グーグルクロームのインストールはコチラからです。
インストール時に、いつもグーグルクロームでネットを使用したくない人は、Google Chrome を既定のブラウザとして設定するのチェックを外します。
後は、流れにそってグーグルクロームをインストールします。
デスクトップ上に、
特に設定変更しなければこのアイコンができると思います。
スタートメニューに追加したり、Windows8や10ならメトロのスタートメニューに登録するのも良いです♪
別にデフォルトのブラウザであるIEやMicrosoft Edgeが利用できなくなる訳ではありませんのでご安心下さい♪
先程の、既定のブラウザとして設定した場合はGoogle Chromeがデフォルトのブラウザになりますので注意して下さい。
ユーザーエージェントの変更方法
ユーザーエージェントの方法は、Google Chromeを立ち上げた後、拡張プラグインをインストールします。
ココをクリックすると拡張プラグインのページに移ります。
この拡張プラグインは、FireMobileSimulator for Google Chromeという名前のプラグインで、ユーザーエージェントの切り替えができるプラグインです。
リンクを貼りましたが、普通にChromeウェブストアでFireMobileSimulator for Google Chromeと入力してもプラグインがありますのでご安心を。
するとグーグルクロームの右上に
このような丸いアイコンが表示されます。
このアイコンをクリックすると次のような画面が現れます
この状態は私が色々端末追加している状態です。
ここで、SB iPhone 3Gを選択するとスマホ表示に切り替わります。
普通にスマホ表示するだけならこれで十分で後の操作は必要ありません。
ちなみにオプション選択の方で、端末設定の編集を行う事で簡単にスクリーン横幅と高さを変更する事ができ、Cookieの有効・無効も設定する事ができます♪
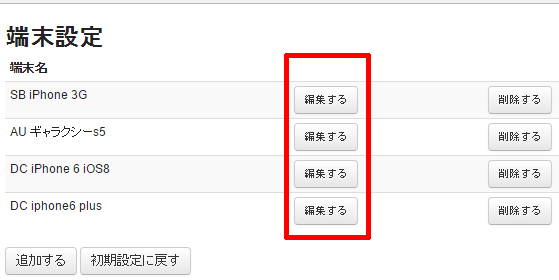
端末編集の中にある赤枠の部分を設定する事で、細かな設定を行う事ができます。
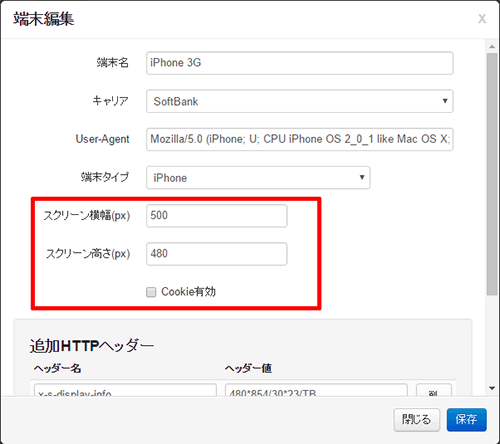
下記はこだわりの部分かな…
ユーザーエージェント(端末)を追加するには、
- 最新端末リストから端末を追加
- オプション設定
の2つの方法があります。まずは最新端末リストから追加する方法から説明します。
最新端末リストから端末を追加を押すと、最新端末リストが表示されます。
ここでお好みの端末を選択して追加する事ができます。
もう1つはオプション追加です。
最新端末リストはあんまり…最新じゃないので、iPhone6とかを追加したいのならここで追加します。
ここを押すと、オプション設定に移ります。
左下にある"端末設定"をクリックします。
追加するを押すと、新規で追加するユーザーエージェント(端末)を入力できます。
例えばiPhone6Plusの場合で説明します。
端末名
適当でも良いですが、分かりやすくするようにiPhone6Plusと入力しました。
キャリア
私がソフトバンクだったのでソフトバンクを選びました。
後に追加された後、冒頭にSBとつきます。
auの場合はauを、ドコモの場合はドコモを選択します。
User-Agent
この部分は、端末名+ユーザーエージェントで検索して下さい。
iPhone6Plusの場合
Mozilla/5.0 (iPhone; CPU iPhone OS 8_0 like Mac OS X) AppleWebKit/600.1.4 (KHTML, like Gecko) Version/8.0 Mobile/12A366 Safari/600.1.4
です。
端末タイプ
端末のタイプです。
今回はiPhone6PlusですのでiPhoneに設定しました。
ここはキャリアで違います。ドコモならドコモのauならauのものが出てきます。
スクリーン横幅・高さ
とりあえず1000pxにしておきましたが、各パソコンの画面情報に合わせるのも手です。
私だったらディスプレイの解像度は1920×1080で、ノートだったら少し小さくなると思います。
が!!全画面にするととても見づらいので、今回は1000×1000にしました。
以上が設定方法です。
スマホ表示が効いている間は先ほどのアイコンが から
から に切り替わります。
に切り替わります。
解除したい時は、上の画像の緑の部分、端末選択解除を押すと解除されます。
以上がグーグルクロームのインストール及びユーザーエージェントの変更方法です。
簡単ですので、設定さえ終われば(表示するだけならそれもしなくても良いが)簡単に利用できます♪
お小遣いサイトを利用する時はPCのクリックポイントが終わったらスマホに切り替えるという感じで利用していきます♪
拡張機能をインストールしなくても
拡張機能が手っ取り早くて良いのですが、拡張機能をインストールしなくてもユーザーエージェントを変更し、スマホ表示させる事が可能です。
手順ダイジェストとしては、
- 1.デペロッパーツールを開く
- 2.スマホの形をしたボタンを押す
- 3.DeviceをiPhone(スマホ)に変更
- 4.F5を押して表示を更新
です。
画像を交えて説明していきます。
Ctrl+Shift+IやF12ボタン、右上の三本線マークからその他のツール→デペロッパーツールで開きます。
2.スマホの形をしたボタンを押します。
デペロッパーツールはどういう表示をされるかは個人の設定によりますが、とにかくこのボタンを押します。
3.スマホのボタンを押すと、デペロッパーツールのウィンドウが小さくなると思います。
その状態で上部にあるデバイスを選択後、iPhone等のスマホに変更します。
4.最後にF5(更新)を押すと、スマホ表示に切り替わります。
拡張機能をインストールしなくてもよいのですが、タブでユーザーエージェントを変更しますので、常時スマホ表示という訳にはいかず、別ウィンドウでは同じ設定が必要となります。
まとめ
ユーザーエージェントには他にも沢山の機能があったり、この拡張機能を使用しなくても利用できたりしますがこれが一番簡単で、単純にスマホサイト利用であればこれ以外の機能は必要ありません
最初からあるIE
IEのユーザーエージェントは現在私の実力ではIE10まではスマホ表示させる事ができますが、IE11、Windows8だとできないんですよね…
スマホを持っていない方もおられると思いますので、スマホサイトの利用方法を説明しました![]()
が、ショッピング及び広告利用は、通常のPC表示で行って下さいね!!
ポイントが反映されない可能性を減らすためにもここはキッチリと守って下さい♪