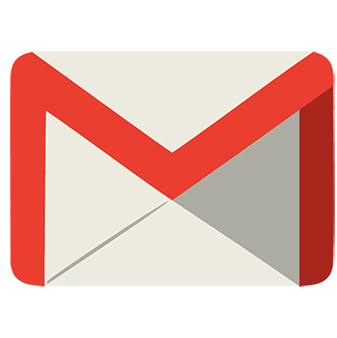
Gmailはアカウントを取りやすく、ブラウザであるChromeでログインする事により様々な拡張機能が使える便利なものですが、その便利さ故にショッピングに利用したりメルマガ登録したりと、様々なサイトに登録する為、その結果もはやカオスと言えるメール数になってしまいます。
参考までにですが、当サイトのお小遣いサイト用フリーメールアドレスのメール数はこんな感じの数です。ちょっと前のですが、もう膨大な数という意味では変わりませんので…

なかなかじゃないっすかね。今では18万を超え、界王拳10倍を使った悟空を超える戦闘力、ま…まだ上がっていく…という状態です。
この原因としては、百を超えるお小遣いサイトに全て登録して、メールマガジン停止設定を行っていないという事がありますが、1日100件近く来るメール、もはや毎日見る気が失せてしまっています。
ここまでの状態とは行きませんが、例えば楽天市場に登録したり、各種ショップを利用した場合、膨大な数の宣伝メールが来ると思います。
メールマガジンを停止してしまえばメールは来なくなるのですが、プライベートなメールなどと混じってしまった場合、メルマガはもはやただの迷惑メール。しかしお得な情報はできるだけ受信したい…!!
となると、Gmailのメール振り分け機能を使い、受信トレイに格納せず直接指定したフォルダ(ラベル)にメールを振り分ける事で、膨大なメールを整理してしまえば、非常に見やすくなり、膨大なメールマガジンも見やすく、確認しやすくなります♪
振り分け機能の利用方法
Gmailの振り分け機能は、色々な方法で振り分け機能を利用する事ができますが、一番簡単なのは、振り分けたいメールをチェックして三本線のマークからメールの自動振り分け設定に行くことです。
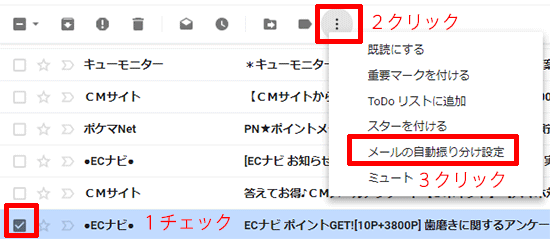
3までの手順を終えると、振り分けフィルタ作成画面に行くことができます。
今回、振り分けたいメールをチェックした事で、振り分けたいメールのアドレスが入力されています。
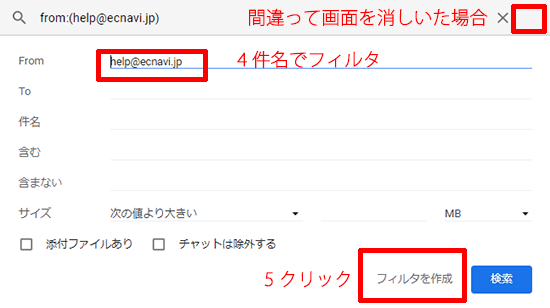
アドレスで良い方はこのまま、他の設定を利用したい方であればその他の設定をします。
簡単にですが、Toは送った相手でフィルタ、件名でフィルタをかける事もでき、件名や本文に含む、含まないでも処理が可能、メールマガジンの画像はテキストのみと比べたら明らかに大きくなるので、ファイルサイズでフィルタを掛ける事も可能です。
間違って他の所をクリックしたり、間違って検索を押してしまった場合は、検索マークの右上の↓をクリックするともう一度この画面が出てきます。
問題なければ、フィルタを作成をクリックします。
フィルタを作成をクリックすると、詳細な設定画面に移動します。
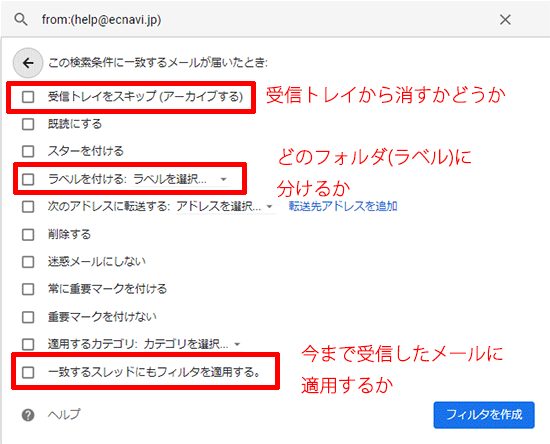
今回は選択したメールにフォルダを作り、受信トレイにメールを残さず、過去のメール全てを移動するという事で、上記赤枠3つにチェックを入れます。
受信トレイをスキップ(アーカイブする)は、メールを受信トレイに残すかどうか?ですので、折角振り分けても受信トレイから移動しないのでチェックを入れます。
ラベルをつけるは、どのフィルタに格納するか?です。このチェックから既存のラベル、新しくラベルを追加する事ができますので、ここで選択してしまいます。
最後に、一致するスレッドにもフィルタを適用するですが、このチェックは、このフィルタを作った以降から適用するか、それとも過去のメールも含めてフィルタを適用するか?の選択ですので、まあ普通チェックしておけば問題ないです。
以上、この設定を行う事で、今回私が選択したECナビのメールは全て、ECナビというラベルの中に格納されました♪

その総数は実に3987件、これだけの数を消そうと思ったら大変ですので、非常に便利な機能であると言えます♪
設定からいつでも編集可能
この振り分け機能を編集したい、例えば一致するスレッドにもフィルタを適用するをうっかり忘れてしまった場合等、いつでも編集する事が可能です。
方法はGmailのギアのマークをクリックし、設定をクリックします。
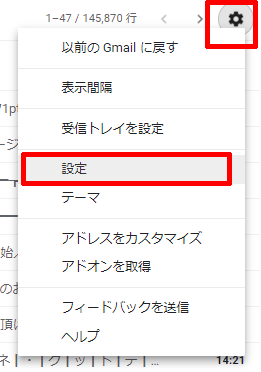
一番上にある"フィルタとブロック中のアドレス"をクリックすると、先程設定したフィルタが出てきますので、そこから編集を押すと、先程のフィルタ設定画面へ行くことができます。
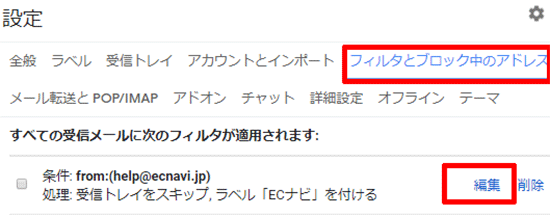
問題はどこまで確認したかわからなくなる
このフィルタ機能、非常に便利なのですが問題が1つ。
その問題は、メールマガジンを既読にしないと、どこまで確認したのかわからなくなるという事です。
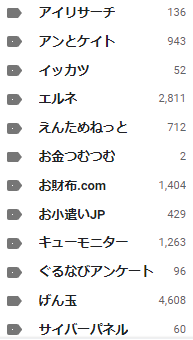
まあ私もこれだけのメールを確認できてなかった訳ですが、この状態、例として、"げん玉"のメールマガジンのフォルダの中に1件追加されたとして、それが追加されたかこの数字を覚えているか?という状態になります。
結局この状態を回避するには、一度全て既読にして、そこからメールをこまめに確認しないといけないです。
まあ全て目を通すのならですが。
一応Gmailを全部既読にする方法として、Gmailの検索窓に"is:unread"と入力後、右に出る"この検索条件に一致するすべての検索スレッドを選択する"をクリック⇒"既読にする"でメールを一括既読にする事ができます。
各フィルタ毎に一括既読操作を行う事も可能です。
この状態、会社とかでは結構あったりするので、私個人的にはメールを見逃さない為、あまりフィルタ機能を利用していなかったりしまう。
全てフィルタを掛けるのではなく、どうしても見ておきたいメールに関しては、フィルタをかけないというのも重要です。
色々と役立ちます
今回、私的にはあまりにも多いメールを振り分けるという使い方をしましたが、他にも色々な使い方があると思います。
例えば仕事で使うなら、上司、部下、プライベートなアドレス、客先等様々な振り分けを行う事ができます。
私のようにメールマガジンを停止しなくとも、本当に重要なメールのみ受信トレイに来るようにする事も可能です。
最初は若干面倒ですが、この機能を使う使わないで、迷惑メールの定義すら変わってしまう位便利ですので、是非役立ててみて下さい♪
iPhone/iPadへGmail及びYahooメールを設定される方はコチラ
AndroidへGmail及びYahooメールを設定される方はコチラ
Gmailのフィルタ機能を使い、膨大なメールマガジンを整理したい方はコチラ